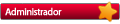[glow=red,2,300]Usando o Synaptic[/glow]
O Synaptic é uma interface gráfica, que facilita o uso do apt-get, permitindo atualizar o sistema, instalar e remover programas, ver detalhes sobre cada pacote entre outras funções, tudo dentro de uma interface gráfica relativamente simples de usar. Além do Kurumin, o Synaptic é usado também no Ubuntu, no Mandriva e em diversas outras distribuições. Uma curiosidade é que o Synaptic foi originalmente desenvolvido pela equipe do Conectiva. Só depois de algum tempo é que ele foi portado para o Debian e adaptado para ser usado em conjunto com o apt-get.
A parte que mais assusta ao abrir o Synaptic pela primeira vez é a quantidade de pacotes disponíveis, já que ele mostra todos os pacotes disponíveis em todos os repositórios ativados no "/etc/apt/sources.list" (ou seja, todos os mais de 20 mil pacotes do Debian!). Os pacotes estão, naturalmente, divididos em categorias. Clicando sobre os pacotes, você vê a descrição e, nas propriedades, pode ver mais detalhes, como os arquivos que fazem parte do pacotes e suas dependências, ou seja, quais outros pacotes serão instalados junto, caso resolva adicioná-lo.
Os pacotes com o quadrado em branco são os disponíveis para instalação, os com o quadrado verde são os já instalados na sua máquina e os com o quadrado verde com a estrelinha são os que estão instalados, porém possuem atualizações disponíveis.
O Synaptic permite marcar várias ações (instalar, remover e/ou atualizar vários pacotes de uma vez), por isso é interessante principalmente para quem gosta de deixar o micro ligado à noite baixando e instalando coisas. Assim como no Gparted, as modificações são realizadas de uma vez, ao clicar no "Aplicar".

Clicando no "Recarregar", você atualiza a lista de pacotes disponíveis, equivalente a executar o "apt-get update". Usando o "Marcar Todas as Atualizações", você instala de uma vez todas as atualizações, o que inclui não apenas as atualizações de segurança, mas também todas as atualizações gerais, para todos os programas instalados. Esta opção equivale a usar o "apt-get upgrade" no terminal. Ele mostra a lista dos pacotes que serão atualizados e também de novos pacotes que serão instalados para satisfazer dependências relacionadas à safra de atualizações:

Clicando no "Marcar" ele agenda a atualização de todos os pacotes mostrados e volta à janela principal. Ao clicar no "Aplicar" as alterações são finalmente realizadas:

Uma das funções mais úteis do Synaptic é a função de busca, que permite que você consiga localizar pacotes mesmo quando tem apenas uma vaga idéia sobre o nome ou sua função. Você pode fazer buscas baseado em fragmentos do nome do pacote, descrição, versão ou dependências, ou até mesmo através do nome do mantenedor. A lista dos pacotes encontrados é mostrada na janela principal, onde você pode marcar quais quer instalar ou remover.

É possível também usar o próprio Synaptic para adicionar e remover fontes de atualizações, ao invés de ter de editar manualmente o "/etc/apt/sources.list". Para isso, clique no "Configurações > Repositórios > Novo".
Ao invés de simplesmente permitir que você inclua a linha que iria no sources.list, o Synaptic usa uma sintaxe um pouco diferente. No campo "URL" vai o endereço do repositório, como em "http://ftp.debian-unofficial.org/debian/". No campo "Distribuição" vai o nome da versão do Debian que está sendo usada, como em "etch" ou "lenny". Finalmente, no terceiro campo vai a lista de pastas dentro do repositório que serão usadas, como "main contrib non-free restricted".

Esta opção de adicionar repositórios substitui a edição manual do arquivo "/etc/apt/sources.list". Este exemplo que vimos acima, por exemplo, adicionaria a linha do Debian Unofficial (que vem ativado por padrão no Kurumin):
deb http://ftp.debian-unofficial.org/debian etch main contrib non-free restricted
Entretanto, ao adicionar um novo repositório, você ainda vai precisar adicionar a chave de autenticação via linha de comando. O Synaptic avisa sobre o problema, mas não é capaz de baixar as chaves sozinho:

Neste exemplo, preciso instalar a chave "6823D007", referente ao debian-unofficial. Para isso, executo os comandos:
# gpg --keyserver pgpkeys.mit.edu --recv-key 6823D007
# gpg -a --export 6823D007 | sudo apt-key add -
Ou, simplesmente:
# k-add-key 6823D007
Dentro dos menus você encontra mais algumas opções úteis. A opção "Editar > Solucionar Pacotes Quebrados", por exemplo, equivale ao comando "apt-get -f install", permitindo resolver automaticamente problemas causado pela instalação manual de pacotes com dependências quebradas.
A opção "Editar > Adicionar CD-ROM" permite que você adicione CDs ou DVDs de instalação do Debian como repositórios para o apt-get, de forma que o Synaptic instale pacotes a partir dos CDs ao invés de baixá-los da internet. Esta opção é útil se você usar o Kurumin 7, que é baseado no Etch e tem em mãos o conjunto de CDs ou DVDs de instalação do Debian Etch.
Se você acessa via proxy, pode configurar o Synaptic para utilizá-lo através do Configurações > Preferências > Rede.
Uma dica é que apenas uma instância do apt-get pode ser aberta de cada vez, pois a primeira instância trava o acesso à base de dados do apt, fazendo com que a segunda reclame dizendo algo como "Impossível obter trava exclusiva". Ou seja, você não consegue abrir o Synaptic enquanto estiver fazendo alguma instalação via modo texto, nem consegue abrir duas ou mais instâncias simultaneamente.
Usando o Alien
O Alien permite converter pacotes .rpm, que originalmente seriam destinados a outras distribuições, como o Fedora, Mandriva, etc. Usar pacotes destinados a outras distribuições nem sempre funciona, pois eles foram compilados para trabalhar em outro ambiente, com bibliotecas e componentes diferentes dos que estão realmente instalados no seu micro. Mas, em muitos casos, pode ser a única opção.
Um exemplo clássico é o antigo pacote de drivers 3D para as placas ATI Radeon. Digo antigo, pois nas novas versões ele adotou um sistema similar ao do VMware, onde existe um instalador genérico, que se encarrega da instalação. O driver antigo era distribuído apenas em versão .rpm, muito embora pudesse (com algumas adaptações) ser usado em outras distribuições.
O Alien pode se instalado usando o próprio apt-get:
# apt-get install alien
Para converter um pacote, simplesmente use o comando "alien", seguido pelo arquivo, como em:
# alien fglrx_4_3_0-8.10.19-1.i386.rpm
fglrx-4-3-0_8.10.19-2_i386.deb generated
Note que ele gera um arquivo de mesmo nome, mas com a extensão .deb, que pode ser instalado usando o comando "dpkg -i".
Converter pacotes de um formato para outro é bem mais simples do que pode parecer à primeira vista. O principal não é o formato do pacote em si, mas o que existe dentro dele. Atualmente, está em desenvolvimento um gerenciador de pacotes universal, o "smart", que é capaz de converter e instalar automaticamente pacotes de diferentes formatos. Ele pode vir a ser o sucessor do apt-get, urpmi, yum e outros gerenciadores que usamos hoje em dia.
Instalando a partir do código fonte
Os pacotes com código fonte, distribuídos na forma dos famosos pacotes .tar.gz ou .tar.bz2, são o formato mais universal, porém ao mesmo tempo o mais complicado de instalar, que você deixa como um último recurso a lançar mão quando não encontrar um pacote atualizado do programa desejado.
Em primeiro lugar, é necessário ter instalado um conjunto de compiladores, incluindo o gcc e g++, ferramentas como o make, autoconf, diff e patch, e bibliotecas, como o binutils-dev, libc6-dev. Este "kit básico" é instalado ao marcar a categoria "desenvolvimento" (ou development) durante a instalação de várias distribuições. No caso do Kurumin, você tem pré-instalados os compiladores mais usados e você pode instalar outros necessários através do Synaptic, ou manualmente através do apt-get.
Uma dica é que todos os pacotes cujo nome termina com "-dev" são justamente bibliotecas de desenvolvimento, que podem ser necessárias ao compilar determinados programas. Quando o instalador reclama da falta de bibliotecas ou arquivos do X, provavelmente ele está dando falta do pacote "xlibs-dev", quando reclamar da falta de arquivos do KDE, provavelmente está pedindo o pacote "libqt3-dev" e assim por diante. A maior dificuldade em compilar programas complexos está justamente em localizar e instalar o conjunto de bibliotecas de que ele precisa.
Se os pré-requisitos estiverem em ordem, a compilação em si é feita descompactado o arquivo (usando o comando "tar -zxvf pacote.tar.gz" ou "tar -jxvf pacote.tar.bz2" ou descompactando pelo próprio Konqueror), acessando a pasta que será criada e rodando três comandos básicos:
$ ./configure
$ make
# make install
O "./configure" executa um script (dentro da pasta do programa), que verifica o sistema, em busca dos componentes de que precisa. Ele avisa caso algo esteja faltando, como neste erro que apareceu ao tentar compilar o Qemu:
ERROR: QEMU requires SDL or Cocoa for graphical output
To build QEMU with graphical output configure with --disable-gfx-check
Note that this will disable all output from the virtual graphics card.
Neste exemplo, está faltando a biblioteca de desenvolvimento do SDL. Quase sempre, os pacotes que contêm bibliotecas começam com "lib" e os pacotes de desenvolvimento terminam com "-dev". Procurando no http://www.debian.org por um pacote que comece com "lib", termine com "-dev" e tenha "sdl" no meio, você chega ao "libsdl1.2-dev", que é justamente o pacote que estava faltando neste caso
O "make" cuida do trabalho pesado, fazendo a compilação propriamente dita. Ele se baseia nas informações deixadas pelo "./configure" para encontrar os componentes de que precisa.
Finalmente, temos o "make install", que finalmente instala o programa, copiando os arquivos gerados pelo make para as pastas corretas do sistema. Ao contrário dos dois primeiros comandos, ele precisa ser executado como root, já que envolve fazer alterações no sistema.
Apesar destes três comandos serem um padrão adotado na maioria dos pacotes, eles não são necessariamente uma regra. Muitos programas usam sistemas simplificados de instalação ou mesmo scripts próprios, por isso é sempre bom dar uma olhada no arquivo "INSTALL" ou "README" dentro da pasta, que explica os passos necessários. Em geral, os programas instalados a partir dos fontes não criam os ícones no menu. Você precisa chamar o programa via linha de comando ou criar os ícones manualmente.
Uma dica com relação às dependências e bibliotecas é usar o auto-apt, um programa que verifica as mensagens de erro geradas durante a compilação e procura instalar via apt-get os componentes necessários para concluir a compilação. Ele não é perfeito: muitas vezes se perde ou tenta instalar pacotes desnecessários, mas realmente ajuda em muitos casos. Você pode instalá-lo via apt-get:
# apt-get install auto-apt
Depois de instalado, execute (nesta ordem) os comandos "auto-apt update", "auto-apt updatedb" e "auto-apt update-local", que geram a base de dados que ele usa para fazer seu trabalho. Depois de tudo pronto, você passa a executar os comandos de compilação dos pacotes através dele, usando o comando "auto-apt run" seguido pelo comando, como em:
# auto-apt run ./configure
# auto-apt run make
Programas com instalador
Como comentei, muitos programas usam instaladores próprios e são desenvolvidos de forma a funcionarem sem modificações em várias distribuições. Alguns exemplos são o Java, RealPlayer, Acrobat Reader, os drivers 3D da nVidia e ATI, versões antigas do OpenOffice (anteriores ao 2.0), versões do Firefox e Thunderbird baixadas do mozilla.org ou mozilla.org.br e muitos jogos (como o Quake 3, Unreal, Medal of Honour e outros, que utilizam um instalador gráfico desenvolvido pela saudosa Loki). Estes programas quase sempre usam a extensão ".sh" e são fáceis de instalar, já que basta executar o arquivo no terminal para iniciar a instalação.
Ao baixar o arquivo, ele sempre virá com a permissão de execução desmarcada, uma medida de segurança para prevenir acidentes com possíveis arquivos infectados com vírus e trojans. Apesar de parecer perda de tempo, esta é uma das medidas que mais contribui para a segurança geral do sistema em um desktop, pois você não corre o risco de executar um arquivo simplesmente por clicar por acidente em um link no navegador ou no leitor de e-mails: precisa realmente salvá-lo no HD, marcar a permissão de execução e finalmente executá-lo. Um vírus que se propagasse via e-mail encontraria um terreno muito menos fértil no Linux; ele teria que vir com manual de instruções
Para ativar a permissão de execução, use o comando "chmod +x", como em:
$ chmod +x mohaa-lnx-1.11-beta3.run
Muitos instaladores podem ser executados diretamente com seu login de usuário, desde que você instale o programa em uma pasta dentro do seu home. Outros realmente precisam ser executados como root.
Você pode executar o programa diretamente pelo Konqueror, clicando sobre ele (lembre-se de que você pode abrir o Konqueror como root usando o comando "sudo konqueror" ou ainda "kdesu konqueror"); ou pelo terminal, usando o "./", como em:
# ./mohaa-lnx-1.11-beta3.run

Na maioria dos games, o instalador pede os CDs de instalação do Windows, da onde copia os arquivos necessários (mapas, sons, etc.). Mas, depois de instalado, o game roda realmente como um aplicativo nativo. No caso de games compostos por vários CDs, você por usar os comandos "umount /mnt/cdrom" e "mount /mnt/cdrom" para trocar o CD durante a instalação. A dica neste caso é que você não pode estar dentro da pasta "/mnt/cdrom" ao tentar desmontar o CD, caso contrário o sistema percebe que o diretório está em uso e retorna um erro. Use os comandos a partir de outro diretório qualquer e você consegue desmontar normalmente.
Além das páginas dos respectivos desenvolvedores, você pode baixar os instaladores (e demos) para Linux de muitos dos games portados no: http://darkstar.ist.utl.pt/pub/games/.
Outras ferramentas de instalação
O apt-get é atualmente quase que uma ferramenta universal. Além de ser usado nas muitas distribuições derivadas do Debian (incluindo o Ubuntu), ele foi portado para distribuições derivadas do Red Hat pela equipe da Conectiva. Embora ainda não seja a opção padrão, ele pode ser instalado no Mandriva, Fedora e em outras distribuições.
Mas, além do apt-get em si, existem outras ferramentas de instalação, particulares de cada distribuição.
No Mandriva é usando o "rpmdrake", um utilitário gráfico (disponível dentro do Mandriva Control Center) que permite instalar, remover e atualizar programas. Também é possível instalar programas via linha de comando usando os comandos "urpmi programa" (para instalar) e "urpme programa" (para remover). Por padrão, o urpmi simplesmente instala os pacotes a partir dos CDs de instalação, mas é possível adicionar fontes adicionais, como no apt-get. Um site que ajuda nesta tarefa é o: http://easyurpmi.zarb.org/. Veja mais sobre isso no artigo feito pelo Júlio C. B. Monqueiro, "Repositórios no Mandriva Free 2007"
No Fedora é usado o "yum", que funciona de forma bem similar ao apt-get, baixando os pacotes da internet, junto com as dependências. Use o comando "yum install pacote" para instalar novos programas e "yum remove pacote" para remover. Existe ainda o comando "yum update", que atualiza de uma vez todos os pacotes do sistema, de forma similar ao "apt-get upgrade". No yum não existe necessidade de baixar uma lista de pacotes, como no "apt-get update", pois ele faz isso automaticamente no início de cada operação. Assim como no urpmi, é possível adicionar repositórios extras, adicionando-os no arquivo "/etc/yum.conf".
Fonte:hardware.com.br